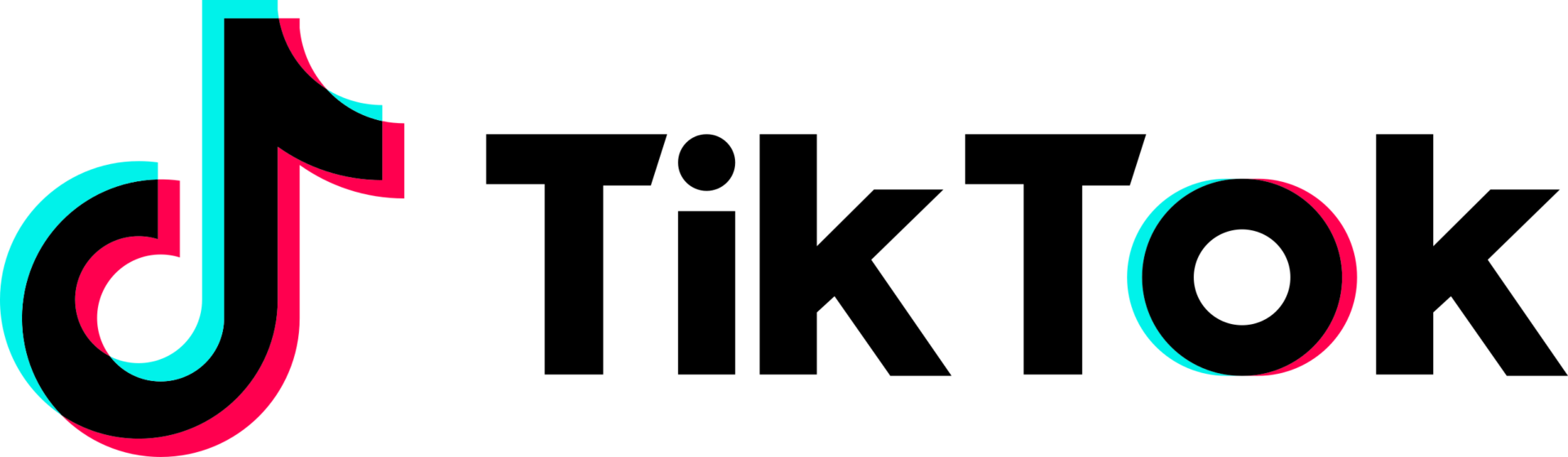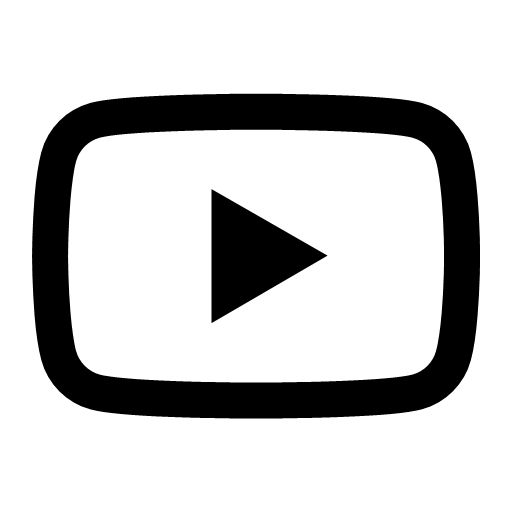Chi tiết cách tạo tài khoản MCC Google Ads từ A-Z
Tài khoản MCC Google Ads, hay tài khoản người quản lý, là giải pháp tối ưu cho phép các agency và doanh nghiệp lớn quản lý tập trung nhiều tài khoản quảng cáo một cách chuyên nghiệp. Tại Tinymedia.vn, chúng tôi sẽ hướng dẫn bạn cách thiết lập và tận dụng công cụ mạnh mẽ này để tiết kiệm thời gian và nâng cao hiệu suất chiến dịch. Quản lý hiệu quả, báo cáo tổng hợp, tự động hóa quy trình.
Tài khoản MCC Google Ads (Tài khoản người quản lý) là gì?
MCC (My Client Center), hiện được Google gọi là Tài khoản người quản lý Google Ads, là một công cụ trung tâm cho phép các nhà quảng cáo và agency quản lý đồng thời nhiều tài khoản Google Ads khác nhau từ một giao diện duy nhất. Nó hoạt động như một tài khoản mẹ, đơn giản hóa việc theo dõi, báo cáo và tối ưu hóa chiến dịch trên quy mô lớn.
Về bản chất, thay vì phải đăng nhập và đăng xuất liên tục khỏi nhiều tài khoản riêng lẻ, bạn có thể sử dụng một thông tin đăng nhập duy nhất để truy cập, điều chỉnh và giám sát tất cả các tài khoản con được liên kết. Điều này đặc biệt hữu ích cho các agency quảng cáo, chuyên gia marketing, hoặc các doanh nghiệp lớn cần quản lý nhiều chiến dịch cho các sản phẩm, chi nhánh, hoặc khách hàng khác nhau. Nó giúp tiết kiệm thời gian, công sức và tăng cường hiệu quả quản lý quảng cáo trực tuyến một cách đáng kể.
Việc tạo tài khoản MCC (Tài khoản người quản lý) mang lại những lợi ích gì?
Sử dụng tài khoản người quản lý giúp bạn quản lý hiệu quả hàng loạt tài khoản từ một trang tổng quan, cấp quyền truy cập linh hoạt cho nhiều người dùng, tự động hóa các quy trình lặp lại, xem báo cáo tổng hợp để so sánh hiệu suất, và quan trọng nhất là tiết kiệm tối đa thời gian và công sức, cho phép bạn tập trung vào các hoạt động chiến lược.
Tài khoản MCC giúp quản lý nhiều tài khoản Ads hiệu quả như thế nào?
Với tài khoản người quản lý, bạn có thể giám sát và tối ưu hóa hiệu suất của nhiều chiến dịch Google Ads từ một giao diện tập trung duy nhất. Điều này giúp bạn dễ dàng theo dõi các chỉ số quan trọng như lượt nhấp, chuyển đổi, chi phí và Quality score cho tất cả các tài khoản được liên kết. Bạn cũng có thể nhanh chóng thực hiện các thay đổi như điều chỉnh ngân sách, tạm dừng hoặc kích hoạt các chiến dịch, thêm hoặc chỉnh sửa Keyword cho nhiều tài khoản cùng một lúc, giúp tiết kiệm rất nhiều thời gian so với việc phải đăng nhập vào từng tài khoản riêng lẻ.
Khả năng cấp quyền truy cập linh hoạt của MCC được thể hiện ra sao?
Tài khoản người quản lý cho phép bạn cấp các mức độ quyền truy cập và quyền kiểm soát khác nhau cho các thành viên trong nhóm của mình. Bạn có thể cấp quyền truy cập đầy đủ (Quản trị viên) cho các quản lý cấp cao, trong khi chỉ cấp quyền xem báo cáo (Chỉ đọc) cho các thành viên khác. Điều này giúp bạn dễ dàng phân công công việc, đảm bảo tính bảo mật cho dữ liệu khách hàng và bạn có thể nhanh chóng thêm hoặc xóa quyền truy cập cho người dùng khi cần thiết.
Ví dụ: Một agency có 3 nhân viên: 1 trưởng nhóm và 2 chuyên viên. Trưởng nhóm sẽ được cấp quyền Quản trị viên để có thể liên kết tài khoản khách hàng mới và quản lý thanh toán. Hai chuyên viên chỉ được cấp quyền Chuẩn để có thể tối ưu chiến dịch nhưng không thể thay đổi thông tin thanh toán hay cấp quyền cho người dùng khác, đảm bảo an toàn tuyệt đối cho tài khoản của khách hàng.
Làm thế nào để tự động hóa quy trình với tài khoản MCC?
Với tài khoản người quản lý, bạn có thể thiết lập các quy tắc tự động để tự động hóa các tác vụ lặp đi lặp lại. Ví dụ, bạn có thể tạo quy tắc để tự động tạm dừng các từ khóa có hiệu suất kém, tăng Budget cho các chiến dịch hiệu quả khi đạt một ngưỡng KPI nhất định, hoặc nhận cảnh báo qua email về những thay đổi quan trọng. Bạn cũng có thể tạo các báo cáo tùy chỉnh và lên lịch gửi chúng tự động tới khách hàng hoặc các bên liên quan, giúp tiết kiệm thời gian và công sức đáng kể.
Ví dụ: Bạn tạo một quy tắc tự động có tên là Ngừng từ khóa không hiệu quả. Điều kiện là: Trong 30 ngày qua, nếu một từ khóa có hơn 1000 lượt hiển thị nhưng CTR dưới 1% và không có chuyển đổi nào, thì hệ thống sẽ tự động tạm dừng từ khóa đó và gửi email thông báo cho bạn. Quy tắc này sẽ chạy hàng ngày trên tất cả các tài khoản bạn quản lý.
MCC cung cấp báo cáo tổng quan như thế nào?
Tài khoản người quản lý cung cấp một cái nhìn toàn cảnh về hiệu suất của tất cả các tài khoản Google Ads được liên kết. Bạn có thể xem các báo cáo tổng hợp về lượt nhấp, chuyển đổi, chi phí và các chỉ số quan trọng khác cho tất cả các tài khoản trong một báo cáo duy nhất. Điều này giúp bạn dễ dàng so sánh hiệu suất giữa các tài khoản khác nhau, xác định xu hướng và đưa ra quyết định dựa trên dữ liệu để tối ưu hóa chiến dịch. Bạn có thể tạo Trang tổng quan (Dashboard) tùy chỉnh để hiển thị các chỉ số quan trọng nhất ngay khi đăng nhập.
Sử dụng MCC giúp tiết kiệm thời gian và công sức ra sao?
Nhìn chung, việc sử dụng tài khoản người quản lý giúp tiết kiệm rất nhiều thời gian và công sức trong việc quản lý nhiều tài khoản Google Ads. Thay vì phải đăng nhập vào từng tài khoản riêng lẻ và thực hiện các tác vụ lặp đi lặp lại, bạn có thể quản lý tất cả mọi thứ từ một nơi tập trung duy nhất. Điều này giúp bạn tập trung vào các nhiệm vụ chiến lược quan trọng hơn như phân tích dữ liệu và Tối ưu hóa tỷ lệ chuyển đổi (CRO), và báo cáo kết quả cho khách hàng.
Cần đáp ứng những yêu cầu nào để tạo tài khoản MCC?
Để tạo tài khoản người quản lý Google Ads, bạn chỉ cần một địa chỉ email hợp lệ chưa liên kết với quá 20 tài khoản Google Ads và bạn không cần phải có sẵn một tài khoản Google Ads đang hoạt động. Tuy nhiên, để liên kết các tài khoản hiện có vào MCC, bạn sẽ cần quyền truy cập quản trị viên vào các tài khoản đó.
Có bắt buộc phải có tài khoản Google Ads hiện có không?
Không bắt buộc. Bạn có thể tạo một tài khoản người quản lý hoàn toàn mới. Tài khoản người quản lý là một tài khoản Google Ads riêng biệt, được thiết kế để chứa các tài khoản khác. Sau khi tạo MCC, bạn có thể tạo tài khoản quảng cáo Google mới ngay từ bên trong giao diện MCC hoặc gửi yêu cầu liên kết đến các tài khoản đã tồn tại.
Yêu cầu về địa chỉ email để tạo tài khoản MCC là gì?
Bạn cần một địa chỉ email hợp lệ để đăng ký và đăng nhập vào tài khoản người quản lý. Google khuyến nghị nên sử dụng một địa chỉ email công ty hoặc email chuyên nghiệp để tạo tài khoản MCC, giúp xây dựng lòng tin và uy tín với khách hàng. Lưu ý rằng một địa chỉ email chỉ có thể được liên kết với tối đa 20 tài khoản Google Ads, bao gồm cả tài khoản người quản lý và tài khoản thông thường.
Tại sao cần quyền truy cập quản trị viên để liên kết tài khoản?
Để liên kết một tài khoản Google Ads hiện có vào tài khoản MCC của bạn, bạn cần có quyền truy cập quản trị viên vào tài khoản đó, hoặc chủ sở hữu tài khoản đó phải chấp nhận lời mời liên kết của bạn. Đây là một cơ chế bảo mật để đảm bảo rằng chỉ những người được ủy quyền mới có thể quản lý tài khoản, bảo vệ thông tin và ngân sách của khách hàng.
Quy trình tạo tài khoản MCC diễn ra như thế nào?
Quy trình tạo tài khoản người quản lý rất đơn giản: truy cập trang chủ tài khoản người quản lý của Google Ads, nhấp vào Tạo một tài khoản người quản lý, điền các thông tin cơ bản như tên tài khoản, quốc gia, múi giờ và đơn vị tiền tệ, sau đó xác nhận. Cuối cùng, bạn có thể bắt đầu liên kết các tài khoản hiện có hoặc tạo tài khoản mới.
Bước 1: Bắt đầu tạo tài khoản người quản lý
Đầu tiên, hãy truy cập vào trang chủ tài khoản người quản lý Google Ads và nhấp vào nút Tạo một tài khoản người quản lý. Bạn sẽ được yêu cầu đăng nhập bằng tài khoản Google mà bạn muốn sử dụng để quản lý tài khoản MCC.
Bước 2: Điền thông tin cho tài khoản MCC
Tiếp theo, bạn cần điền một số thông tin cơ bản cho tài khoản người quản lý mới của mình:
- ✓Tên hiển thị tài khoản: Đây là tên mà bạn và khách hàng sẽ thấy. Hãy đặt tên một cách chuyên nghiệp và dễ nhận biết.
- ✓Mục đích sử dụng: Chọn mục đích chính là Quản lý tài khoản của người khác.
- ✓Quốc gia thanh toán, múi giờ, đơn vị tiền tệ: Hãy chọn cẩn thận vì các thông tin này sẽ không thể thay đổi sau khi tài khoản được tạo.
Sau khi điền đầy đủ, hãy đồng ý với các điều khoản và nhấp vào Gửi.
Bước 3: Thêm tài khoản Google Ads vào MCC
Sau khi tạo thành công tài khoản MCC, bước tiếp theo là thêm các tài khoản Google Ads mà bạn muốn quản lý. Từ trang tổng quan của MCC, vào mục Tài khoản và nhấp vào nút dấu cộng (+). Bạn sẽ có hai lựa chọn chính:
- Liên kết tài khoản hiện có: Nhập ID khách hàng (Customer ID) của tài khoản Google Ads bạn muốn thêm, đây là một bước quan trọng để xác minh tài khoản Google. Một yêu cầu liên kết sẽ được gửi đến chủ sở hữu tài khoản đó để họ chấp thuận.
- Tạo tài khoản mới: Bạn có thể tạo một tài khoản Google Ads hoàn toàn mới trực tiếp từ trong MCC.
Bước 4: Cấp quyền truy cập cho thành viên trong nhóm
Nếu bạn làm việc theo nhóm, bạn có thể mời các thành viên khác vào quản lý MCC.
- Từ giao diện MCC, vào Công cụ và cài đặt, sau đó chọn Quyền truy cập và bảo mật.
- Nhấp vào nút dấu cộng (+) để thêm người dùng mới.
- Nhập địa chỉ email của người dùng và chọn một cấp độ truy cập phù hợp (ví dụ: Quản trị viên, Chuẩn, Chỉ đọc).
- Nhấp Gửi lời mời. Người dùng sẽ nhận được email để chấp nhận và truy cập vào tài khoản MCC.
Có những mẹo hữu ích nào khi sử dụng tài khoản MCC?
Để tận dụng tối đa tài khoản MCC, bạn nên sử dụng tên và nhãn mô tả để tổ chức tài khoản một cách logic, thiết lập báo cáo tùy chỉnh và tự động, tận dụng quy tắc tự động để tối ưu hóa hiệu suất, và thường xuyên theo dõi nhật ký thay đổi để đảm bảo tính minh bạch và trách nhiệm giải trình.
- ✓Sử dụng nhãn để tổ chức: Gán nhãn cho các tài khoản dựa trên ngành nghề, mức chi tiêu, hoặc người quản lý để dễ dàng lọc và xem báo cáo. Ví dụ: Nhãn Spa, Nhãn Ngân sách cao, Nhãn Team A.
- ✓Tạo báo cáo tùy chỉnh: Tận dụng trình tạo báo cáo của MCC để xây dựng các trang tổng quan phù hợp với nhu cầu của bạn và khách hàng. Bạn có thể lên lịch gửi các báo cáo này tự động.
- ✓Khai thác quy tắc tự động: Thiết lập các quy tắc để tự động hóa các hành động như thay đổi giá thầu, ngân sách hoặc tạm dừng các quảng cáo hoạt động kém hiệu quả trên nhiều tài khoản, bao gồm cả việc thêm các Negative keywords là gì.
- ✓Theo dõi nhật ký thay đổi: Mục Lịch sử thay đổi trong MCC cho phép bạn xem ai đã thực hiện thay đổi gì và khi nào, rất hữu ích cho việc quản lý nhóm và khắc phục sự cố.
- ✓Sử dụng thanh toán hợp nhất: Đối với các agency, tính năng thanh toán hợp nhất cho phép bạn nhận một hóa đơn duy nhất cho nhiều tài khoản khách hàng, giúp đơn giản hóa quy trình tài chính.
Làm thế nào để tạo một chiến dịch quảng cáo Google Ads hiệu quả?
Một chiến dịch Google Ads hiệu quả bắt đầu từ việc xác định mục tiêu rõ ràng, nghiên cứu từ khóa kỹ lưỡng, cấu trúc tài khoản logic, viết mẫu quảng cáo hấp dẫn, tối ưu trang đích chuyển đổi cao, cài đặt theo dõi chính xác, chọn chiến lược giá thầu thông minh, tận dụng tiện ích mở rộng, và cuối cùng là phân tích và tối ưu không ngừng thông qua thử nghiệm A/B.
Bước 1: Xác định mục tiêu chiến dịch (Define campaign goals) như thế nào?
Trước khi làm bất cứ điều gì, bạn phải trả lời câu hỏi: Bạn muốn đạt được gì với chiến dịch này? Mục tiêu phải cụ thể, đo lường được. Các mục tiêu phổ biến bao gồm: Tăng doanh số bán hàng, Thu thập khách hàng tiềm năng (leads), Tăng lưu lượng truy cập website, Nâng cao nhận thức thương hiệu.
Ví dụ: Một cửa hàng bán giày thể thao trực tuyến có mục tiêu là: Đạt được 100 đơn hàng trực tuyến trong tháng 8 với Lợi tức trên chi tiêu quảng cáo (ROAS) là 500% (tức là mỗi 1 đồng chi tiêu quảng cáo phải mang về 5 đồng doanh thu).
Bước 2: Cần nghiên cứu từ khóa (Keyword research) ra sao?
Đây là bước tìm kiếm những cụm từ mà khách hàng tiềm năng của bạn sử dụng trên Google. Sử dụng công cụ như Google Keyword Planner. Hãy tập trung vào các từ khóa có ý định mua hàng cao và phân loại chúng thành các nhóm liên quan.
Ví dụ: Với cửa hàng giày, bạn có thể phân thành các nhóm:
- Nhóm 1 (Thương hiệu): giày nike chính hãng, mua adidas ultra boost.
- Nhóm 2 (Loại sản phẩm): giày chạy bộ nam, giày sneaker nữ.
- Nhóm 3 (Vấn đề): giày cho người đau gót chân, giày thể thao đi làm.
Bước 3: Thiết lập cấu trúc tài khoản & chiến dịch (Set up account & campaign structure) thế nào cho logic?
Một cấu trúc tốt giúp quản lý dễ dàng và tăng điểm chất lượng. Cấu trúc phổ biến: Tài khoản > Chiến dịch > Nhóm quảng cáo. Mỗi chiến dịch nên tập trung vào một loại sản phẩm hoặc dịch vụ. Mỗi nhóm quảng cáo nên chứa các từ khóa liên quan chặt chẽ với nhau.
Ví dụ:
- Chiến dịch 1: Giày chạy bộ
- Nhóm QC 1.1: Giày chạy bộ nam (từ khóa: giày chạy nam, giày chạy bộ cho nam)
- Nhóm QC 1.2: Giày chạy bộ nữ (từ khóa: giày chạy nữ, giày chạy bộ cho nữ)
- Chiến dịch 2: google shopping
- Nhóm QC 2.1: Tất cả sản phẩm
Bước 4: Viết mẫu quảng cáo hấp dẫn (Write compelling ad copy) cần những yếu tố gì?
Mẫu quảng cáo của bạn phải nổi bật và thu hút người dùng nhấp vào. Công thức cơ bản: Bao gồm từ khóa trong tiêu đề, nêu bật lợi ích độc nhất (USP), và có lời kêu gọi hành động (CTA) mạnh mẽ.
Ví dụ cho nhóm quảng cáo Giày chạy bộ nam:
- Tiêu đề 1: Giày Chạy Bộ Nam Chính Hãng
- Tiêu đề 2: Giảm Giá 30% – Giao Hàng Nhanh
- Mô tả: Hàng trăm mẫu giày chạy bộ từ Nike, Adidas. Êm ái, bền bỉ. Mua ngay hôm nay để nhận ưu đãi!
Bước 5: Tại sao phải thiết kế trang đích tối ưu (Design an optimized landing page)?
Trang đích là nơi người dùng đến sau khi nhấp vào quảng cáo. Trang đích phải liên quan trực tiếp đến nội dung quảng cáo, có thiết kế sạch sẽ, tải nhanh, và có một nút kêu gọi hành động rõ ràng. Một trang đích tốt sẽ quyết định tỷ lệ chuyển đổi.
Ví dụ: Nếu quảng cáo về Giày chạy bộ nam, trang đích phải là trang danh mục sản phẩm giày chạy bộ dành cho nam, chứ không phải trang chủ chung chung.
Bước 6: Cài đặt theo dõi chuyển đổi (Set up conversion tracking) có quan trọng không?
Cực kỳ quan trọng. Nếu không theo dõi chuyển đổi, bạn sẽ không biết chiến dịch có hiệu quả hay không. Bạn cần cài chuyển đổi google ads để đo lường các hành động có giá trị như mua hàng, điền form, gọi điện.
Ví dụ: Cài đặt một hành động chuyển đổi có tên là Mua hàng thành công. Gắn đoạn mã theo dõi (tracking code) lên trang Cảm ơn sau khi khách hàng thanh toán xong. Mỗi khi có người truy cập trang này, Google Ads sẽ ghi nhận 1 chuyển đổi.
Bước 7: Nên chọn chiến lược giá thầu (Bidding strategy) phù hợp nào?
Google Ads cung cấp nhiều chiến lược giá thầu. Với người mới, Tối đa hóa lượt nhấp (Maximize Clicks) là một khởi đầu tốt. Khi có đủ dữ liệu chuyển đổi (khoảng 30 chuyển đổi/tháng), hãy chuyển sang các chiến lược thông minh như Tối đa hóa chuyển đổi (Maximize Conversions) hoặc ROAS mục tiêu (Target ROAS).
Ví dụ: Ban đầu, cửa hàng giày đặt chiến lược Tối đa hóa lượt nhấp với ngân sách 500.000đ/ngày. Sau khi có 50 đơn hàng trong tháng đầu tiên, họ chuyển sang chiến lược ROAS mục tiêu là 500% để Google tự động tối ưu giá thầu nhằm đạt được lợi nhuận mong muốn.
Bước 8: Tại sao nên sử dụng tiện ích mở rộng quảng cáo (Ad extensions)?
Tiện ích mở rộng cung cấp thêm thông tin và làm cho quảng cáo của bạn chiếm nhiều không gian hơn trên kết quả tìm kiếm, giúp tăng tỷ lệ nhấp (CTR). Các tiện ích phổ biến: liên kết trang web, chú thích, thông tin có cấu trúc, cuộc gọi, vị trí.
Ví dụ: Cửa hàng giày thêm các tiện ích:
- Liên kết trang web: Giày Nam, Giày Nữ, Khuyến Mãi.
- Chú thích: Miễn Phí Vận Chuyển, Bảo Hành 12 Tháng, Cam Kết Chính Hãng.
- Tiện ích cuộc gọi: Hiển thị số hotline để khách hàng gọi trực tiếp.
Bước 9: Phân tích và tối ưu hóa liên tục (Analyze and optimize continuously) như thế nào?
Chạy quảng cáo Google không phải là cài đặt rồi quên. Bạn cần kiểm tra hiệu suất hàng ngày/tuần. Xem báo cáo cụm từ tìm kiếm để thêm từ khóa phủ định, tạm dừng các từ khóa/mẫu quảng cáo không hiệu quả, và điều chỉnh ngân sách cho các chiến dịch/nhóm quảng cáo hoạt động tốt.
Ví dụ: Sau 1 tuần, bạn thấy từ khóa giày chạy bộ giá rẻ có nhiều lượt nhấp nhưng không có chuyển đổi. Bạn quyết định tạm dừng từ khóa này. Đồng thời, bạn thấy từ khóa giày nike air max có ROAS rất cao, bạn quyết định tăng giá thầu cho từ khóa này.
Bước 10: Thử nghiệm A/B (A/B testing) mang lại lợi ích gì?
Luôn thử nghiệm để tìm ra phiên bản tốt nhất. Bạn có thể thử nghiệm A/B các mẫu quảng cáo khác nhau (tiêu đề, mô tả), các trang đích khác nhau, hoặc các chiến lược giá thầu khác nhau để xem cái nào mang lại kết quả tốt hơn.
Ví dụ: Trong cùng một nhóm quảng cáo, bạn tạo 2 mẫu quảng cáo. Mẫu A có lời kêu gọi hành động là Mua Ngay. Mẫu B có lời kêu gọi hành động là Xem Ngay. Sau 2 tuần, bạn so sánh CTR và tỷ lệ chuyển đổi của 2 mẫu để giữ lại mẫu hiệu quả hơn.
Giải đáp các thắc mắc thường gặp về tài khoản MCC
Có giới hạn số lượng tài khoản Google Ads có thể thêm vào MCC không?
Có. Hạn mức tài khoản hoạt động mà một MCC có thể quản lý phụ thuộc vào tổng chi tiêu hàng tháng của các tài khoản đó trong 12 tháng qua. Tuy nhiên, một MCC có thể liên kết với tối đa 85.000 tài khoản (bao gồm cả tài khoản không hoạt động). Một tài khoản con không thể được quản lý trực tiếp bởi nhiều hơn 5 tài khoản người quản lý.
Làm thế nào để thay đổi quyền truy cập cho thành viên trong nhóm?
Để thay đổi quyền, bạn chỉ cần vào mục Quyền truy cập và bảo mật trong phần cài đặt của MCC, tìm người dùng trong danh sách, và chọn một vai trò mới từ menu thả xuống bên cạnh tên của họ. Thay đổi sẽ có hiệu lực ngay lập tức.
Làm thế nào để xóa tài khoản Google Ads khỏi MCC?
Để hủy liên kết, hãy vào tab Tài khoản trong MCC, chọn tài khoản bạn muốn xóa, sau đó trong menu chỉnh sửa, chọn Hủy liên kết. Thao tác này sẽ xóa quyền quản lý của MCC đối với tài khoản đó, nhưng tài khoản con vẫn hoạt động bình thường và độc lập.
Tôi có thể dùng MCC để quản lý tài khoản của nhiều khách hàng khác nhau không?
Có, đó chính là mục đích chính của tài khoản người quản lý. Nó được thiết kế đặc biệt cho các agency và chuyên gia marketing để quản lý tài khoản của nhiều khách hàng khác nhau một cách hiệu quả và bảo mật từ một nơi duy nhất.
Có những tài nguyên bổ sung nào để tìm hiểu về tài khoản MCC?
Để tìm hiểu sâu hơn, bạn nên tham khảo trực tiếp Trung tâm trợ giúp của Google Ads và các khóa học trên Google Skillshop. Đây là những nguồn thông tin chính thống, luôn được cập nhật và hoàn toàn miễn phí.
- ✓Trung tâm trợ giúp Google Ads – Tài khoản người quản lý: Trang này cung cấp thông tin chi tiết về cách thiết lập và quản lý tài khoản MCC, bao gồm các hướng dẫn từng bước và câu hỏi thường gặp. URL: https://support.google.com/google-ads/answer/7456139?hl=vi
- ✓Khóa học Google Skillshop: Google cung cấp các khóa học trực tuyến miễn phí, trong đó có nội dung về cách sử dụng tài khoản người quản lý để quản lý nhiều tài khoản Google Ads một cách hiệu quả.
Hy vọng rằng bài viết này từ tinymedia.vn đã cung cấp cho bạn cái nhìn toàn diện và cập nhật về tài khoản người quản lý Google Ads (MCC). Nếu bạn có bất kỳ câu hỏi nào, đừng ngần ngại để lại bình luận. Chúc bạn thành công trong việc quản lý các chiến dịch quảng cáo của mình!
- Google Ads Help – About manager accounts: https://support.google.com/google-ads/answer/7456139
- WordStream – What Is a Google Ads MCC (My Client Center) Account & Why You Need One: https://www.wordstream.com/blog/ws/2019/07/15/google-ads-mcc-account
- Search Engine Journal – What Is A Google Ads Manager Account (MCC) & How To Use It: https://www.searchenginejournal.com/what-is-google-ads-manager-account-mcc-how-to-use-it/407261/
- HubSpot – The Ultimate Guide to Google Ads Manager Accounts (MCC): https://blog.hubspot.com/marketing/google-ads-mcc
- Tinymedia Vietnam – Hướng dẫn tạo tài khoản MCC Google Ads: https://tinymedia.vn/cach-tao-tai-khoan-mcc-google-ads/

Phạm Đăng Định: Chuyên gia Digital Marketing & CEO Tinymedia
Phạm Đăng Định là một gương mặt tiêu biểu trong ngành Digital Marketing tại Việt Nam, được biết đến với vai trò là người sáng lập và CEO của Tinymedia. Bắt đầu sự nghiệp từ năm 2012 với content marketing, ông đã chính thức thành lập Tinymedia vào đầu năm 2021, đưa công ty trở thành một trong những agency uy tín.
Với chuyên môn sâu rộng, ông đã có những đóng góp đáng chú ý cho ngành:
Chuyên gia Content và SEO: Với gần 8 năm kinh nghiệm về content và hơn 4 năm chuyên sâu về SEO, ông đã thành công với nhiều dự án có độ cạnh tranh cao.
Tiên phong “SEO Chuyển Đổi”: Ông là người đầu tiên đưa ra khái niệm và dịch vụ “SEO Chuyển Đổi”, một phương pháp giúp doanh nghiệp tiết kiệm chi phí marketing từ 40-70% mà vẫn đảm bảo tăng trưởng doanh thu.
Nhà đào tạo và diễn giả: Phạm Đăng Định đã đào tạo hơn 2000 học viên và là diễn giả tại các sự kiện lớn như “SEO Performance 2022”. Ông còn là cố vấn chuyên môn cho giảng viên tại nhiều trường đại học và học viện danh tiếng như FPT Skillking, FPT Polytechnic, và HUTECH.
Tư duy “Lấy nhỏ thắng lớn”: Triết lý của ông và Tinymedia tập trung vào hiệu quả thực chất, giúp các doanh nghiệp đạt được mục tiêu marketing với ngân sách tối ưu.
Lấy khách hàng làm trung tâm, Phạm Đăng Định và đội ngũ của mình luôn cam kết mang lại những giải pháp marketing hiệu quả và phù hợp nhất. Ông cũng tích cực chia sẻ kiến thức qua các kênh mạng xã hội và các khóa học, góp phần xây dựng một cộng đồng Digital Marketing vững mạnh tại Việt Nam.